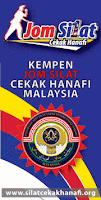Make a USB Boot CD for Linux Mint that can be used to boot Linux Mint 8 from a USB flash memory stick on computers with a BIOS that does not natively support booting from USB. The USB Boot CD created using the following process utilizes a grub bootloader to launch the vmlinuz kernel and initrd from the CD. The USB driver modules enable detection of the filesystem.squashfs on the USB device. The filesystem is then decompressed and Linux Mint 8 Proceeds to load.
USB Boot CD for Linux Mint 8 creation requirements:
USB Boot CD for Linux Mint 8 creation requirements:
- Test PC with a BIOS that does not boot from USB
- PC that does Boot from USB or can use the Live CD
- Working CD Burner
- USB flash drive with Linux Mint 8 preinstalled
Creating a CD to Boot Linux Mint 8 from USB
Note: We accomplished the following while running from a preinstalled Linux Mint 8 Live USB on a machine that does support booting from USB. This enabled us to free up the CD Burner to use to burn the final ISO.- Insert your Linux Mint 8 Live USB or Live CD and restart your computer, booting from the CD or Live USB
- Open a Terminal (Menu > Terminal)
- Type sudo apt-get install grub
- Type mkdir -p mbcd/boot/grub
- Type cp /usr/lib/grub/i386-pc/stage2_eltorito mbcd/boot/grub
- Type gedit mbcd/boot/grub/menu.lst
Add the following information to your menu.lst file and click save:
title Start Linux MINT 8 from USB
root (cd)
kernel /boot/vmlinuz file=/cdrom/preseed/mint.seed boot=casper noprompt cdrom-detect/try-usb=true persistent
initrd /boot/initrd.lz
boot
- Type cp /cdrom/casper/vmlinuz ~/mbcd/boot
- Type sudo gedit /etc/initramfs-tools/modules
Add the following lines to the modules file and click save:
usbcore
usb-storage
uhci_hcd
ohci_hcd
ehci_hcd
sd_mod
scsi_mod
- Type sudo gedit /etc/initramfs-tools/initramfs.conf
Add the following line to the bottom of the file and click save:
WAIT=8
- Type sudo mkinitramfs -o mbcd/boot/initrd.lz
- Type mkisofs -R -b boot/grub/stage2_eltorito -no-emul-boot -boot-load-size 4 -boot-info-table -o mint8usbcd.iso mbcd
- Insert a blank CD and type brasero -i mint8usbcd.iso (to burn the ISO to a CD)