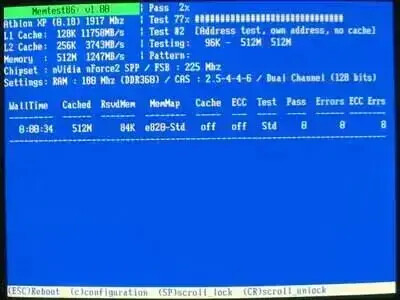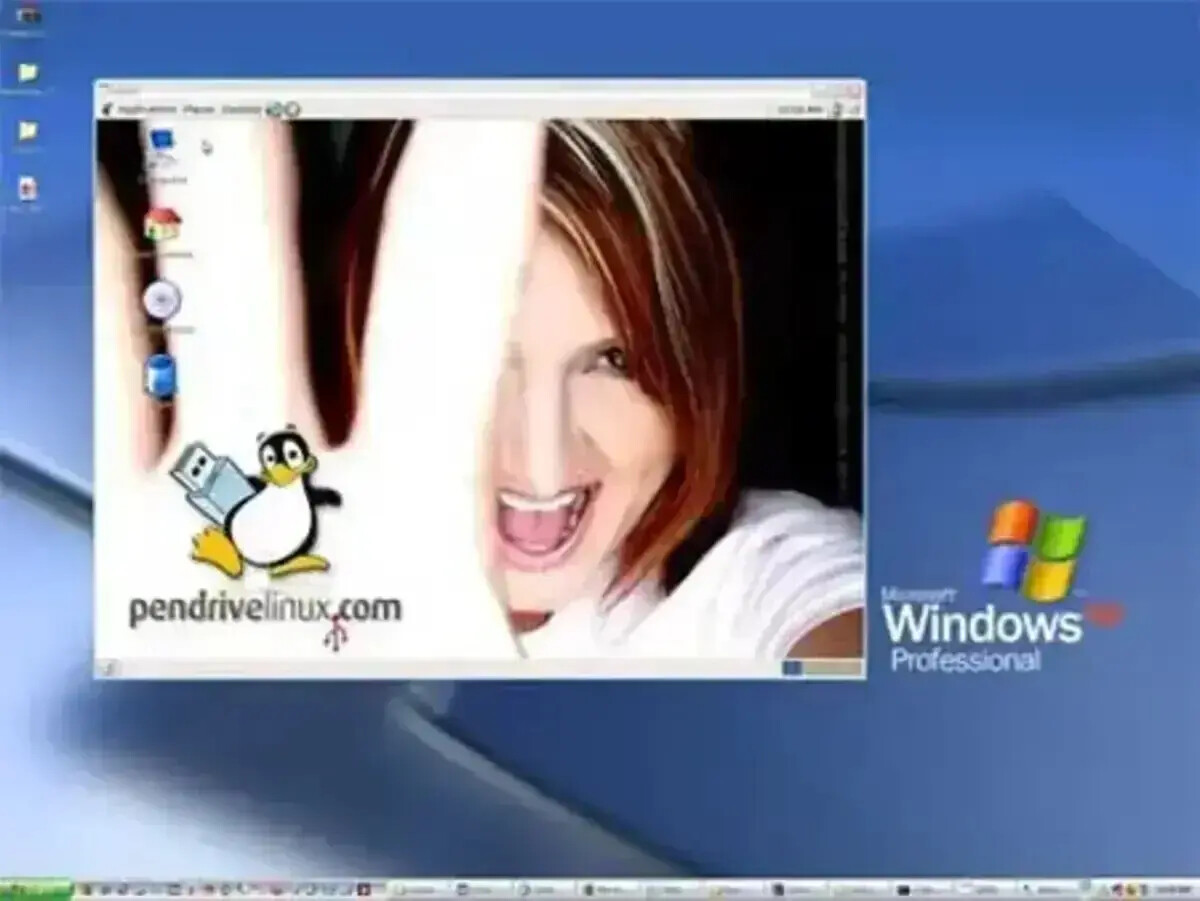Persistence – in computer science refers to the characteristic of data that outlives the execution of the program that created it. Without this capability, data only exists in RAM, and will be lost when the memory loses power, such as on computer shutdown."
What does Persistence mean for USB Linux Users?For USB Linux users, a persistent Linux install is one that allows it's user to save data changes back to the USB storage device instead of leaving the information in system RAM. This data can then be recovered and used again on subsequent boots, even when booting from different machines. Typically a separate Persistent storage space is used in conjunction with a compressed Live Linux OS.
Advantages and disadvantages of using the persistence feature?Advantages:
1. More available storage space – Since the Live Linux Operating System (OS) is compressed with most persistent installs, the entire operating system takes up less space. Enabling operating systems that usually require gigabytes of space to be condensed into storage capacities less than 1GB in many cases.
2. Less wear on the USB device – Since most of the operating system is loaded into system memory and only the changes are written back to the USB storage device, the read/write cycles decrease, prolonging your USB flash drives life.
3. Independence – The storage space used for persistent changes is independent of and separated from the OS, allowing users to backup or recover persistent changes on the fly without reinstalling and rebuilding an entire operating system. The operating system should still continue to function like a fresh install if the persistence feature is disabled.
4. Portability – Bookmarks, settings, system preferences, customizations and file downloads can in most cases be stored and retrieved when booting from different or multiple machines.
Disadvantages: 1. Limited Protection – Persistent Data is left unencrypted in most cases. Lose your drive, someone could steal and use your data.
2. Persistent data is uncompressed – Although the Live OS can be compressed, the persistent data is left uncompressed making it very easy to run out of storage space quickly.
3. Some changes are not saved persistently – In most cases, further modification is required to enable graphical card settings, network card settings and users to be saved.